
Add Keyframe - Try adding a keyframe on the first frame and one on the last. You may notice that your folder and layer have been locked, this is necessary to maintain layer integrity and prevent accidents. Enable Keyframes - Activating the keyframes will be a process that will be repeated a lot in this animation. New Animation Folder - Animation folders will be a key part of our animation, they may look identical to normal folders, but there is a crucial difference that I will explain later. This can be useful for reusing cels in more complex animations. Remove Cel - If you don't want the cel, just delete it, but there are two ways to do that, if you delete it using the button on the timeline, only the cell will disappear, but the layer that was created with it will remain in the layer window. New Animation Cel - Next to it is the button where you can create a new cel, notice that a new layer will be created inside the animation folder. Assign Cel to frame - If you had another layer inside the Animation folder you could use this button to change the cell of the selected frame. Cel - This is called animation cel, and it exists in all animation programs, but in clip studio paint it is equivalent to a layer that can be seen in the layer window. First Frame - If you created the file as I recommended, there is already something in the first frame. Frames - The amount of frames is the same as the playback time you set earlier. 
Loop - Leave this on to continue looping when you press play and the animation doesn't stop on the last frame.Play - To start your animation or pause it.Now a quick explanation of everything we are going to use.
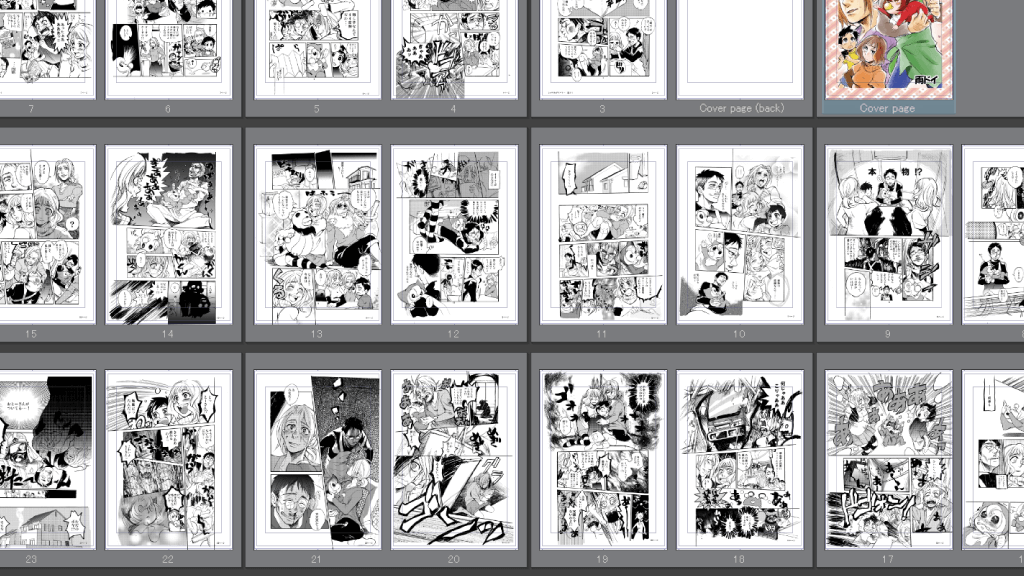
Once that's done, you can create your file, these settings you saw can be changed in the middle of the process, but it's good to advance some things.

PLayback time is the time in frames of your project, if you chose 10 frames per second, so just put a multiple of 10 for every extra second. In this tutorial I'll show you how to make a magical constellation using the most basic functions of clip studio paint and a little bit of the advanced ones.Įven if you've never done any animation, you'll be able to do the most basic part of the tutorial and still achieve some nice astrological magic.įollow these steps to create your new projectġ - To start, choose an animation type project, the workspace layout won't make much difference, but it's interesting to configure some things beforehand.Ģ - In the part called Size of output frame choose a size for your canvas.ģ - The Title-safe Area and Overflow frame are not needed, so you can uncheck them.Ĥ - In Story Information do not change anything.ĥ - In Timeline choose a framerate for your project, the market standard is 24 for movies and animations, but we don't need all of that so you can leave 12 or 10.



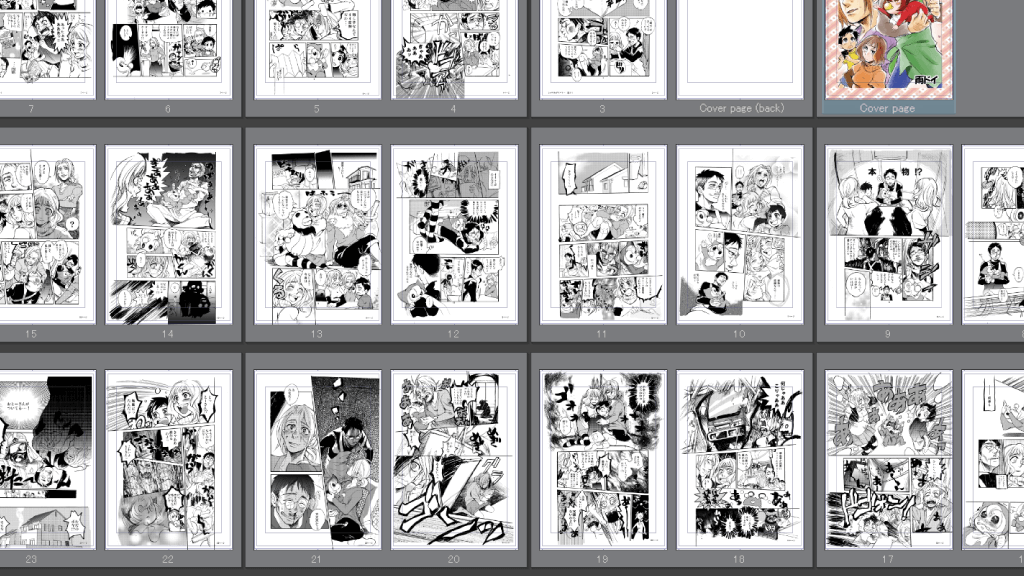



 0 kommentar(er)
0 kommentar(er)
